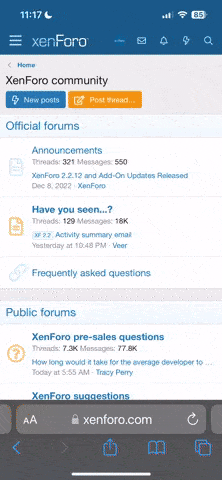- Joined
- Oct 13, 2008
- Messages
- 1,231
- Reaction score
- 707
- Points
- 113
- Location
- Hull, UK
- Website
- www.mikesel.info
How To Post Pictures From A Laptop
- Check file size
First things first, you need to make sure your picture is less than 2MB in size.
To do this on Windows:
- Find the file in Windows Explorer
- Right-click on it and click properties
- The file size is listed just below the file's path.
- Find the file in Finder
- Click Get Info
- The file size is listed just to the right of the filename at the top of the window.
- Resize your image
If your image is larger than 2MB, you will need to resize your image.
To do this on Windows:
- Right click on the image file in the Windows Explorer, select Open With, Paint.
- Select main menu item Image, Stretch/Skew ... Change the Horizontal and Vertical percentages to a percentage less than 100. Keep the percentages equal to preserve the aspect ratio.
- Select the main menu item File >> Save As to save the resized image.
- Check the file size, if it's not less than 2MB, repeat the above steps until it is.
- Double click on the image file in Finder.
- From the Preview Menu bar, select Tools > Adjust Size
- Select File >> Save As to save the resized image.
- Check the file size, if it's not less than 2MB, repeat the above steps until it is.
- Upload your image
Once your image is less than 2MB in size, create a new post or a reply. At the bottom of the new post or reply box, click on the button labelled 'Upload an Image'. Find the file you want to Upload. Once the upload has completed, a thumbnail of the image will be visible below the 'Upload an Image' button. Now, click on either the Thumbnail option of the Full Image option. These will insert the picture into the post you're currently editing.
- Resize your image
on iOS:
- From the iOS App Store Download Image Resizer+
- Launch the app, and tap on the “Photos” option
- Select the photo you want to resize
- Once the image has been loaded into the app, slide to the right in order to bring up the resizing options
- Using the percentage slider, slide the percentage down until the file size is less than 2MB
- From the Google Play Store Download Photo & Picture Resizer
- Launch the app, and tap on Select Photos Option
- Select the photo you want to resize
- Once the image has been loaded into the app, tap on the resize button at the top of the photo
- Reduce the dimensions using the defined options, until the file size is less than 2MB
- Upload your image
Once your image is less than 2MB in size, create a new post or a reply. At the bottom of the new post or reply box, click on the button labelled 'Upload an Image'. Find the file you want to Upload. Once the upload has completed, a thumbnail of the image will be visible below the 'Upload an Image' button. Now, click on either the Thumbnail option of the Full Image option. These will insert the picture into the post you're currently editing.
Last edited: