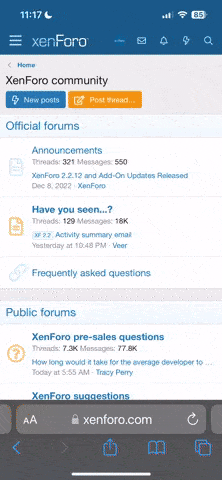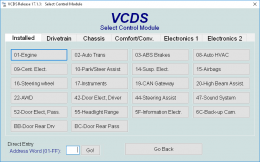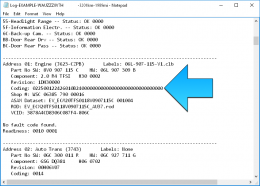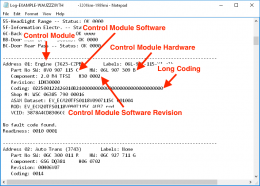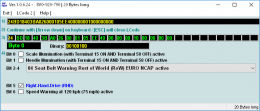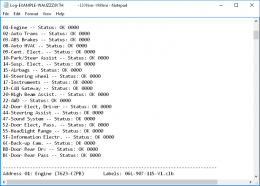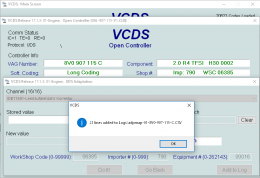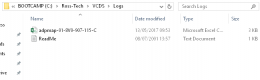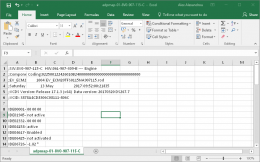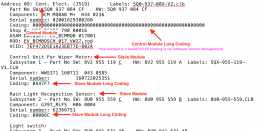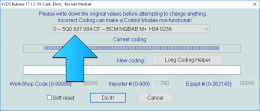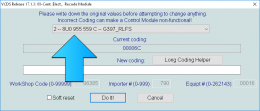DJAlix
VAG CAR CODING
Site Sponsor
VCDS Map User
VAG Can Professional
ODIS (Offboard Diagnostic System)
Please be aware that this guide is now a little outdated however the basics are still the same today as they were back when this was originally published. An update is due soon.
A Guide to Backing Up Your Vehicle using Ross-Tech VCDS
When looking to make software based changes to anything, be it a computer or in this case a car, its always good practice to create a backup of your current settings incase you need to back-out / revert for any reason.
This guide will be detailing the steps VAG Car Coding takes in order to take a complete back up of a customers vehicle using Ross-Tech VCDS, something we do for both big projects and regular customers
Your vehicles software and settings are typically configured via the following four methods:
- Adaptation
- Coding
- Plain TEXT Coding
- Firmware Parameters
So what about the Plain TEXT Coding and Firmware Parameters? I will discuss these within another guide, to be published soon.
Always make sure that you are running the latest version of Ross-Tech VCDS, which is available to download from the Ross-Tech website via the following link as long as you have a genuine cable / interface:
VAG Car Coding only supports the use of fully genuine and registered Ross-Tech hardware and software.
If you are using or intend to use a clone cable or hacked version of the software… well you enjoy this guide which was put together via the use of a genuine tool, and may your armpits be infested by a plague of one million camel flies while your ears turn to a55ho1es and S#17 on your shoulders!
A reasonably spec’d vehicle is going to take a little while to backup so make sure you set aside a good hour to hour and a half in order to complete this process from start to Finnish.
If you car has more modules than will fit on the first page of the VCDS Control Module selection screen / tab then it's a fairly safe bet that a complete back up of your vehicle will take approx two hours.
There is of course no reason why you could not schedule your backup over two or more sessions if needed, which might actually be a good idea if you do not have access to a battery charger or alternate power source for use with your vehicle. Due to the time needed to complete this process your battery is going to run low. VAG Car Coding will normally complete a backup while connected to an external power source, via a CTEK battery charger or alike, but you could always take a break midway through the process and start the engine for a bit or go for a drive in order to recharge your battery.
There is also no reason as to why you could not complete part or indeed all of this process while the engine is running, as long as you don’t mind the planet getting a little warmer.
If you do choose to complete this process over two or more sessions, good practice would dictate that you do not make any changes to your vehicle until fully backed up. However its also good practice to make notes while performing VCDS changes, and these notes can be used to modify your backup files once complete.
Before you begin make sure all your vehicles doors are closed but not locked.
Long Coding Backup
To backup your Long Coding basically you just need to complete an Auto Scan, name the file something meaningful and save it somewhere safe.
Your Long Coding is displayed within an Auto Scan as follows:
Control Module information within an Auto Scan, in basic terms, breaks down as follows:
As you can see, there is further information contained within this output but for the purposes of this guide the additional information is not relevant.
If you are not sure how to create an Auto Scan you can use the following steps:
From the main VCDS screen, select the Auto Scan Button
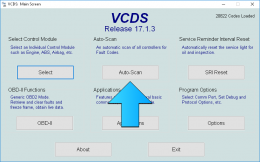
Once in the Auto Scan screen, select the Start Button
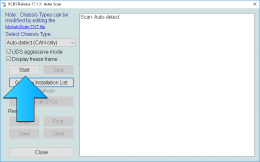
Older vehicles may need you to manually select your connected vehicles Chassis Type

Once the Auto Scan process begins you will see a control module summery screen
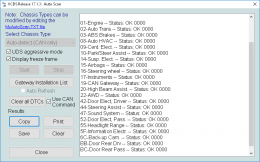
The Auto Scan process will then proceed to access and run through all your installed control modules and record their details
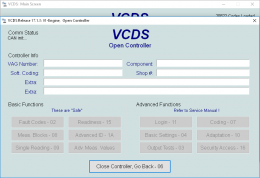
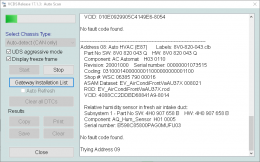
Once the Auto Scan process has completed you will see the following screen
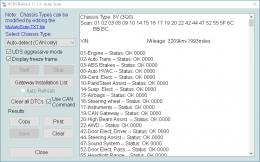
Select Save
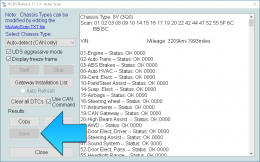
Name your Auto Scan something meaningful
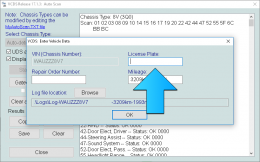
Select the OK Button to Save
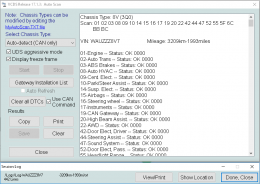
Ross-Tech VCDS will save to the following default location unless you select a different one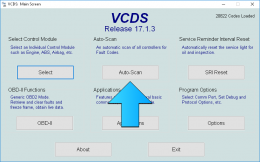
Once in the Auto Scan screen, select the Start Button
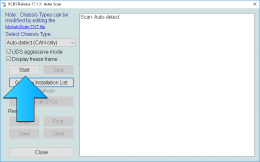
Older vehicles may need you to manually select your connected vehicles Chassis Type

Once the Auto Scan process begins you will see a control module summery screen
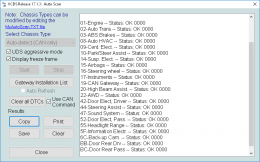
The Auto Scan process will then proceed to access and run through all your installed control modules and record their details
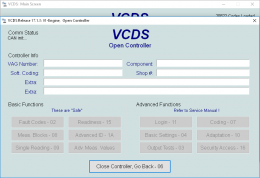
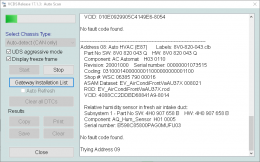
Once the Auto Scan process has completed you will see the following screen
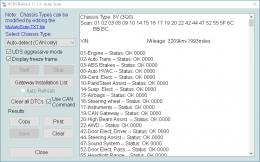
Select Save
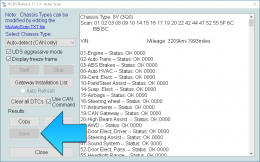
Name your Auto Scan something meaningful
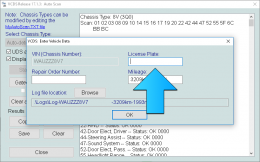
Select the OK Button to Save
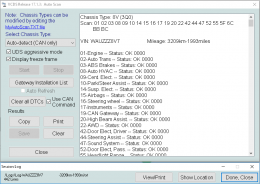
- C:\Ross-Tech\VCDS\Logs
Long Coding does not really mean much "offline" so in addition to completing an Auto Scan, and in order to be able to plan and work offline, I then select each available Control Module individually and take a screen shot of every available Byte.
If there are Bytes with “Bits” that contain dropdown menus, I take multiple screenshots so as to capture all available data / options. I then process the screenshots so they are all named something meaningful, making sure they are then stored in a safe location.
Adaptation Channel Backup
To backup your vehicles Adaptations we will be creating multiple files called Adaptation Channel Maps, which will be in the form of .CSV files. You need to do the following for each module within your car, referencing your vehicles Auto Scan as an installed module list:
*This example will use Control Module “01-Engine” as an example.
From the VCDS Main Screen select Applications.
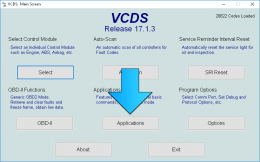
Once in Applications select “Controller Channel Map”, a box called “Maps” will open / pop up.
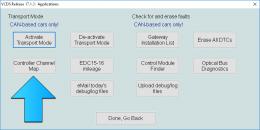
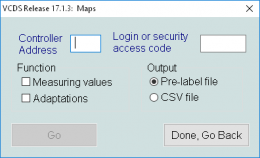
Enter and change the following within the Maps Box:
Controller Address = 01 (Module)
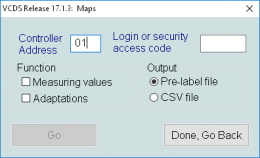
Login or Security Access Code = Leave Empty
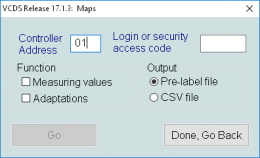
Under Function select “Adaptations”

Under Output select “CSV File”
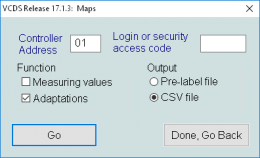
Once all the above has been entered select “Go”
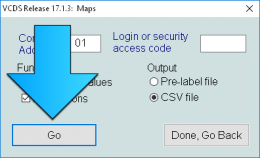
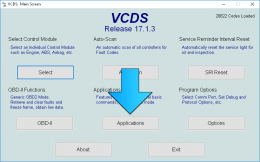
Once in Applications select “Controller Channel Map”, a box called “Maps” will open / pop up.
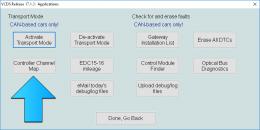
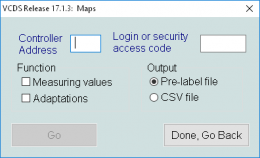
Enter and change the following within the Maps Box:
Controller Address = 01 (Module)
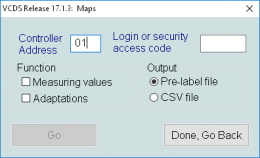
Login or Security Access Code = Leave Empty
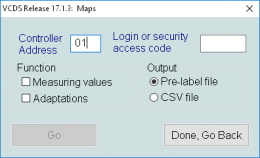
Under Function select “Adaptations”

Under Output select “CSV File”
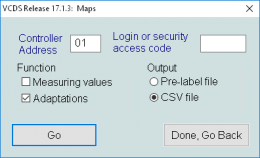
Once all the above has been entered select “Go”
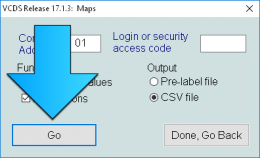
VCDS is now going to extract all possible / mapped (supported by RossTech) Adaptation Channels within the Control Module you selected
The .CSV file is stored by default within the following location:
- C:\Ross-Tech\VCDS\Logs
Example of the created .CSV file:
One row / line within this .CSV file = one Adaptation Channel
Once you have completed this repeat the process by changing the Controller Address only until you have run through all of your installed Control Modules. Again, you can reference your Auto Scan for a list of your currently installed Control Modules.
Now… using Control Module “01-Engine” as an example the process is very fast (approx 30secs) as there are not many adaptation channels with which to extract data from. Using a pre-facelift Audi A3 8V as an example, not pictured, the 1.8TFSI engine control module contains approx 24 channels in total.
Using a the same pre-facelift Audi A3 8V as another example, Control Module “09-Cent. Elect” contains approx 1791 Adaptation Channels and will take around 10mins to complete!
LIN / Slave Modules
One thing to remember, LIN connected / Slave modules such as your Rain Light & Humidity Sensor or Sunroof Module etc will not display within the Control Module selection screen / tab. Control Modules of this type also do not contain any Adaptation Channels.
The coding for these modules will be included within your Vehicles Auto Scan:
In order to Screen Cap the Bytes and Bits you will need to access the Long Coding screen of the Master Control Module and select the needed module the available drop down menu
Job done, Thats it!
Remember, make sure you store all your data in a safe place.
*The Ross-Tech VCDS software version displayed within the images contained in this guide was up to date and correct at the time of publishing.
Last edited: